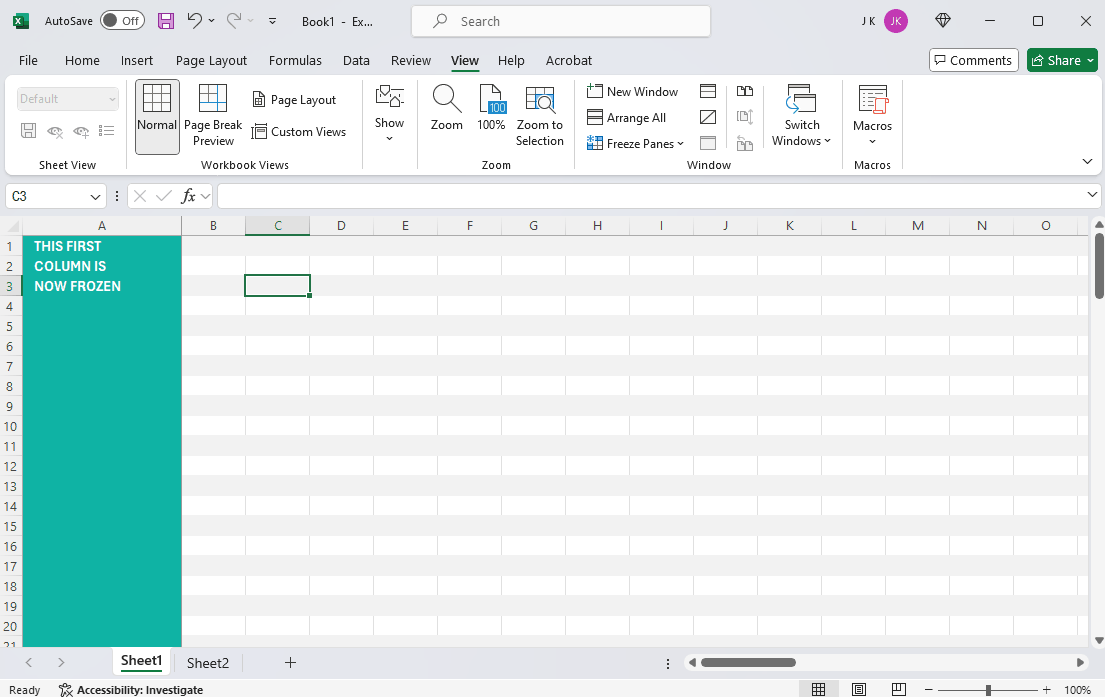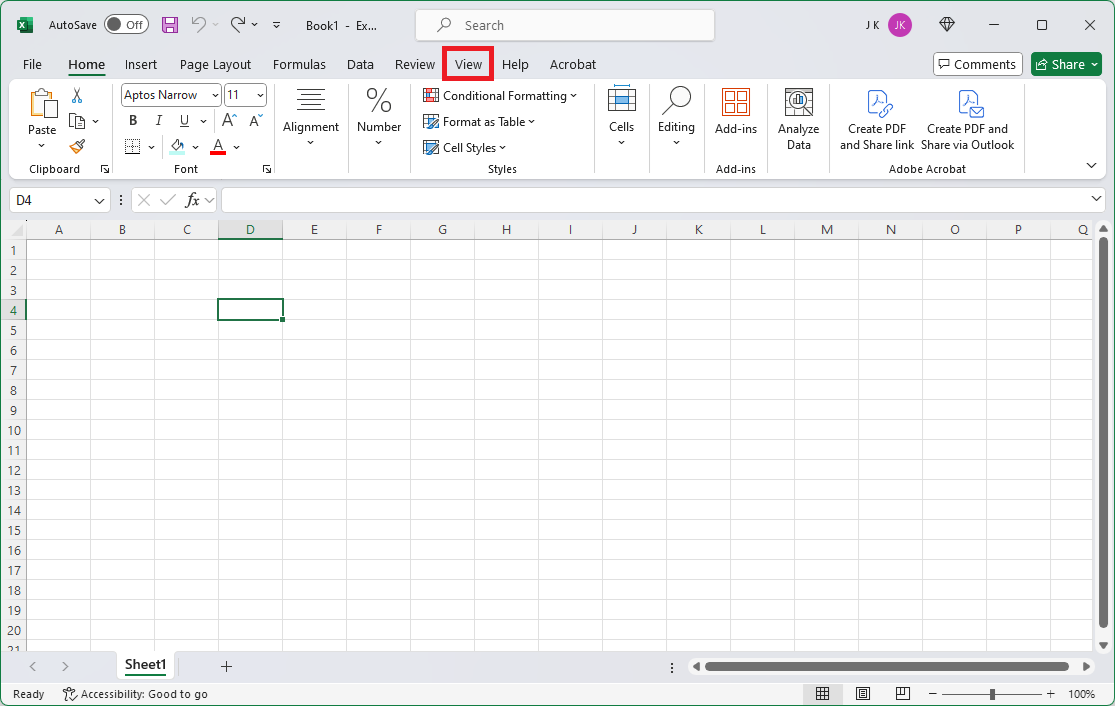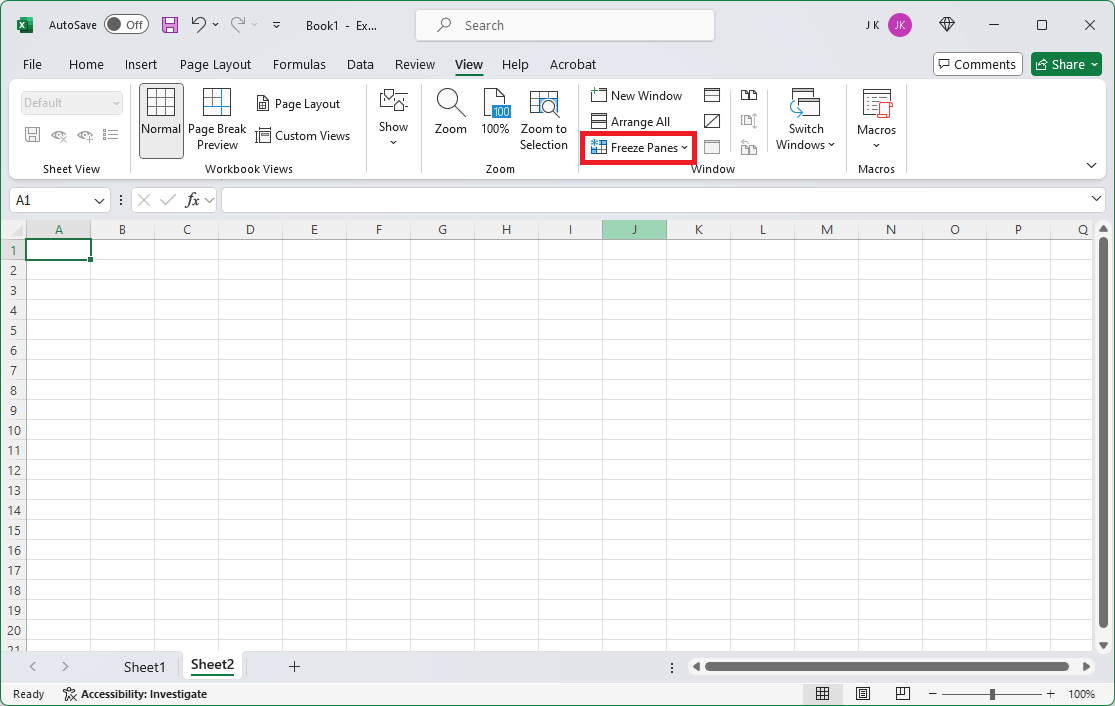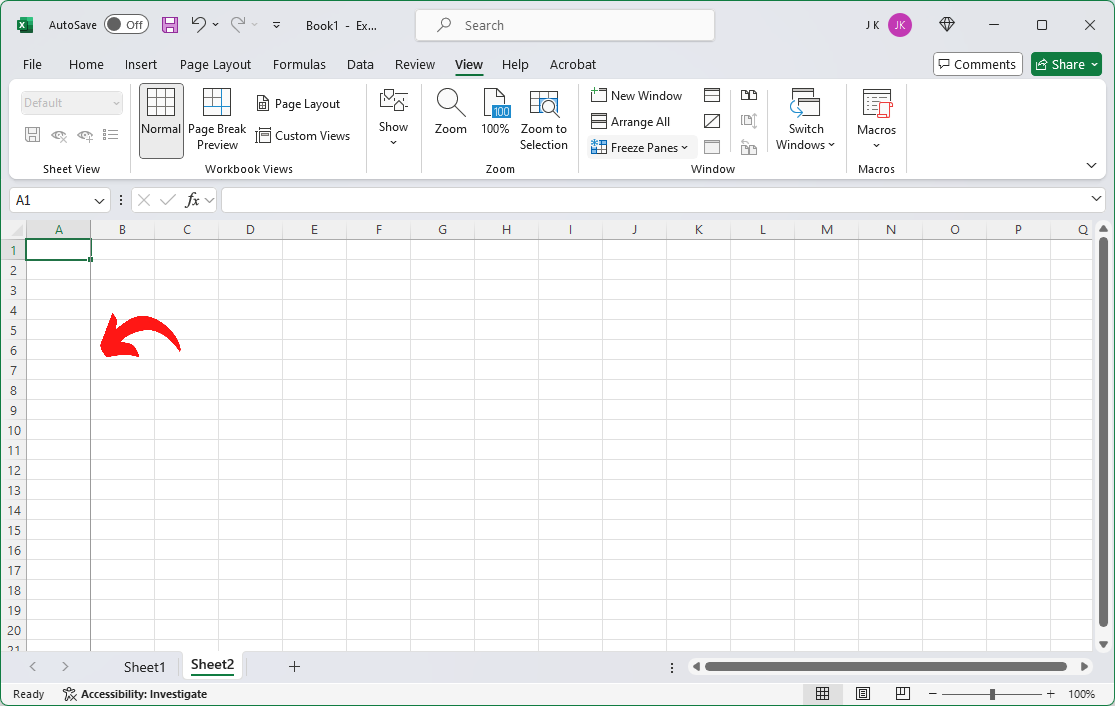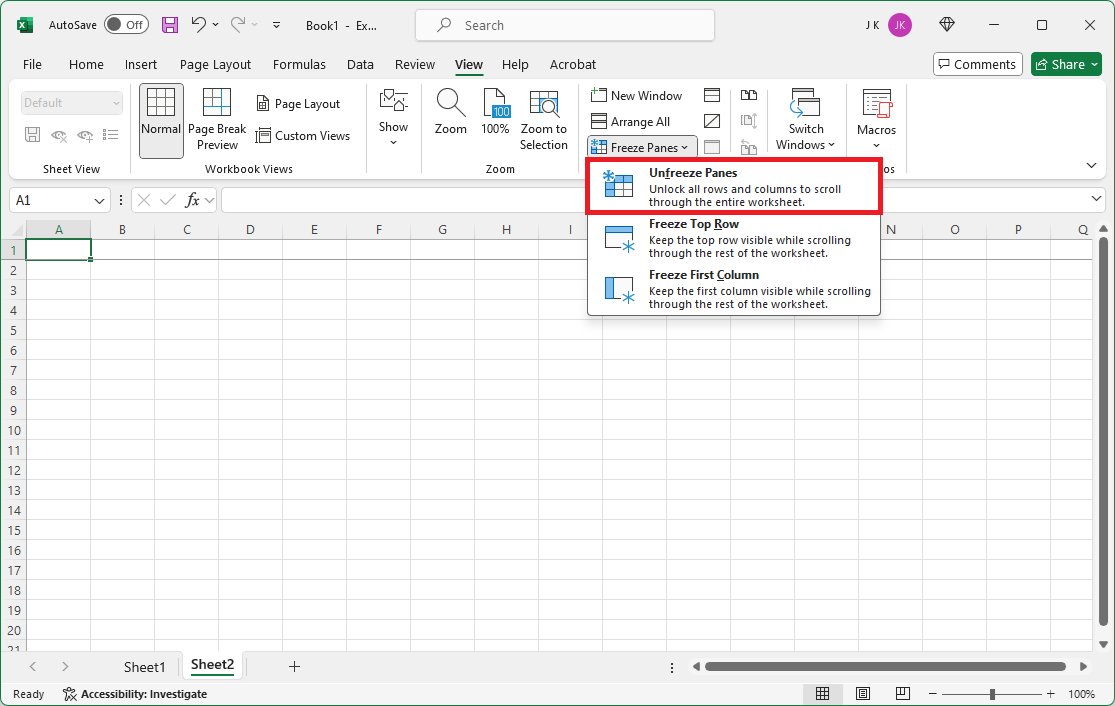How to Freeze the Columns on the Right of an Excel Spreadsheet
Last Updated 9 June 2024. Uploaded by ExcelExperts.
Lorem ipsum dolor sit amet, consectetur adipiscing elit. Ut elit tellus, luctus nec ullamcorper mattis, pulvinar dapibus leo.
Introduction
Lorem ipsum dolor sit amet, consectetur adipiscing elit. Ut elit tellus, luctus nec ullamcorper mattis, pulvinar dapibus leo.
Lorem ipsum dolor sit amet, consectetur adipiscing elit. Ut elit tellus, luctus nec ullamcorper mattis, pulvinar dapibus leo.
Lorem ipsum dolor sit amet, consectetur adipiscing elit. Ut elit tellus, luctus nec ullamcorper mattis, pulvinar dapibus leo.
Clicking on the “Freeze Panes” button, as shown above, will launch the Freeze Panes drop-down menu. Within this, click on “Freeze Top Row”, as shown below.
This will freeze the top row of the spreadsheet, as shown below.
Note that after you freeze the top row, Excel will put a subtle grey border below the top row, indicating that it is frozen. This is shown below.
How to Unfreeze the Top Row
Once you have frozen the top row, you can unfreeze it again by clicking on the “Freeze Panes” button again, and then clicking on “Unfreeze Panes”, as shown below.
How to Freeze Other Parts of your Spreadsheet
Once you have frozen the top row, you can unfreeze it again by clicking on the “Freeze Panes” button again, and then clicking on “Unfreeze Panes”, as shown below.
If you want to freeze other parts of your spreadsheet, including the bottom rows or the right columns, see the related tutorials, below.
Lesson Summary
To freeze the top row of your spreadsheet, follow the below steps.
- Click on the View Tab, above the ribbon,
- Click on the Freeze Panes button,
- Click on Freeze Top Row.
To unfreeze the top row of your spreadsheet, follow the below steps.
- Click on the View Tab, above the ribbon,
- Click on the Freeze Panes button,
- Click on Unfeeze Panes.
Request a Tutorial
Lesson Details
Lesson Details
- Last Updated 9 June 2024
- Published by ExcelExperts
- List Item #3
Tags
This lesson has been tagged with the following terms. Click on any of the terms to see more lessons in that category.
Lesson Details
This lesson has been tagged with the following terms. Click on any of the terms to see more lessons in that category.
Support Us
This lesson has been tagged with the following terms. Click on any of the terms to see more lessons in that category.